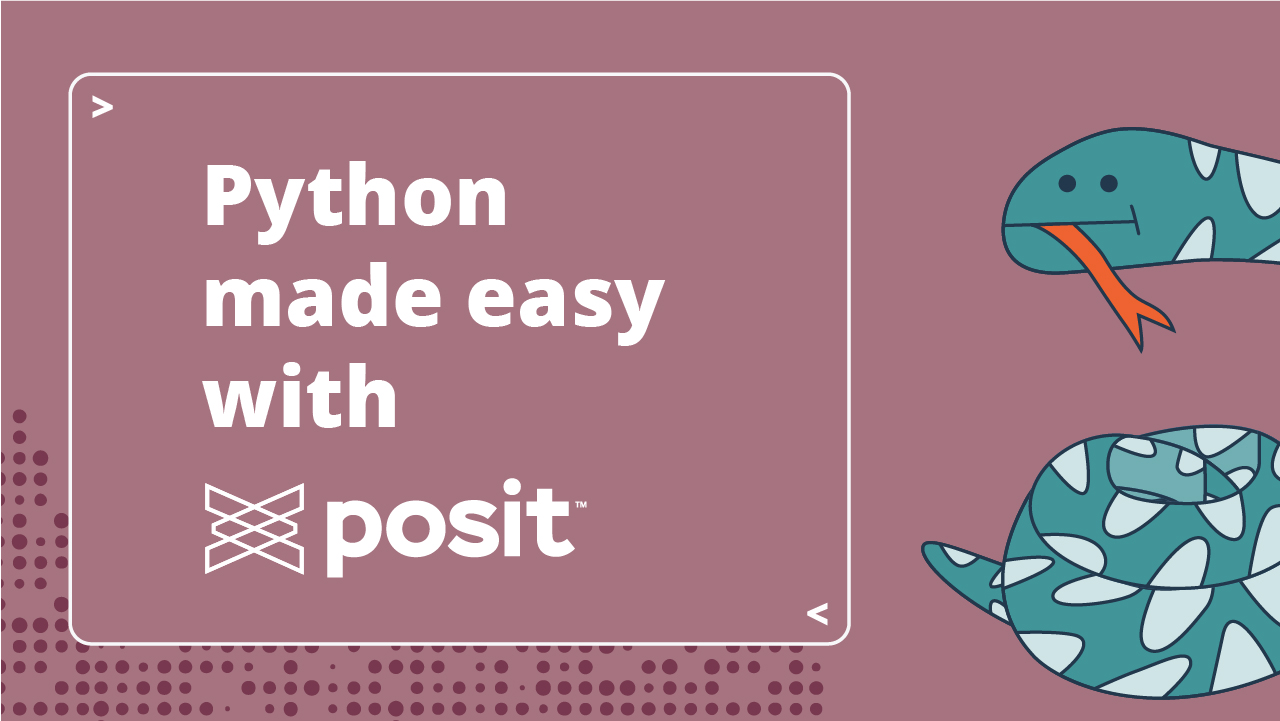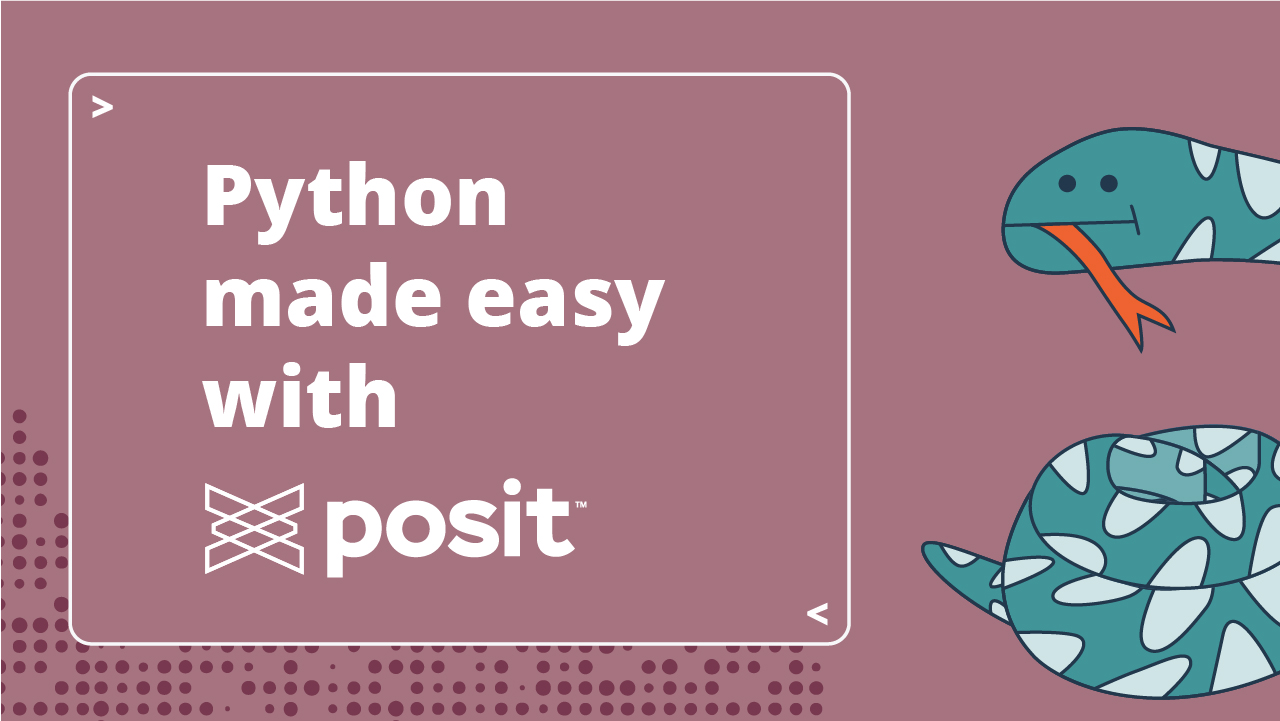We use cookies to bring you the most relevant experience by remembering your preferences between your visits to our website. By clicking "Accept All," you consent to the use of ALL cookies. However, you may click on "Cookie Settings" to select the types of cookies you choose to use or avoid.
Data storage that enables specific features you have used or requested, or to enable transmissions over an electronic communications network.
Data that stores your choices about your experience on our website.
The technical storage or access that is used exclusively for statistical purposes.
Data storage used for compiling statistics about how people use our website. These cookies are used for us to improve our site and better understand our community, and are not used to identify you.
Data storage used to deliver you the most relevant and targeted content (which may include commercial information regarding our professional products and services), and to better understand the customers who sustain our business. Although we use this information internally, Posit will never sell your data to third parties or to advertisers.